How to setup MacWhisper so you can talk to your computer for free
MacOS has had dictation features for a long time now, but the built-in dictation functionality is absolutely terrible. Luckily these days it’s pretty easy to set up a fast and easy decent dictation flow, and it doesn’t even cost anything (if you’re on a mac).
I’d recommend using MacWhisper for this. It’s slick and polished and full of little quality-of-life improvements (for example it’ll automatically pause and then restart any music you may have playing as soon as you start dictating). Under the hood it runs a mac optimized version of OpenAI’s excellent Whisper model, which makes it both extremely accurate and extremely fast. It’s actually kind of a travesty that Apple hasn’t sherlocked this into macOS itself, but Apple in their wisdom has chosen to instead let us all continue to suffer through Siri’s low quality transcriptions.
Anyway, getting MacWhisper set up this way has completely changed my Cursor/Windsurf workflow. These days I “prompt” Cursor just by rambling out loud to my computer for a while, and then letting Sonnet sort it out. Works surprisingly well, but takes a little bit of setup to get going because while MacWhisper is totally free to use, it hides the free-ness under a barrage of upselling that makes it look like you need to pay for the good stuff.
So here’s how to recreate the setup for free:
-
Go download the free version of MacWhisper from Gumroad
-
Start MacWhisper up and In the Model dropdown near the upper right, go to “Manage Local Models”:
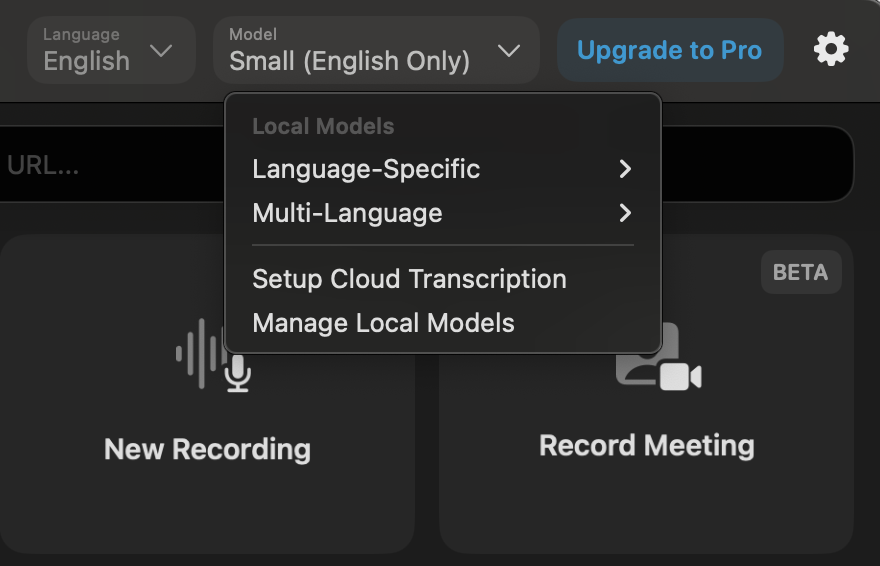
-
Leave the filter in the upper right set to “Recommended,” and then pick
Small (500 MB)from the list and hit download (the other models are more accurate, but require paying for MacWhisper Pro) -
Once the model finishes downloading, hit the little settings gear (⚙︎) in the upper right and go down to Dictation (in the Audio & Video section).
-
Toggle on the ‘Enable Dictation’ setting, and use the ‘Dictation Keyboard Button’ setting to set a hot key, then choose whether you want to use toggle mode or push to talk mode. I prefer push-to-talk, and set my hotkey to the right alt key.
And that’s it! Now in any app on my mac I can just jab a thumb down on the right alt key and start rambling, and when I’m finished a (mostly) accurate and properly punctuated version of whatever I said ends up in whatever textbox I’d last left my in. In fact, most of this blog post was “written” this way!